Are you a new blogger on WordPress who has made the mistake of changing your website’s URL in WordPress and is now unable to access your site’s WordPress dashboard?
In this post, I’ll show you how to regain access to your WordPress site’s backend after changing it on your site.
I’ll share the solution to this common problem, so let’s get started.
What Is A WordPress Admin URL?
A WordPress admin URL is a web address that allows users to access the backend of their WordPress website, where they can manage content, install plugins, and make site changes.
The admin URL typically ends with “/wp-admin” and can be accessed by logging in with the appropriate credentials.
This is What Happens When the WordPress URL Is Changed
This is your WordPress dashboard’s WordPress address (URL) and Site Address (URL).
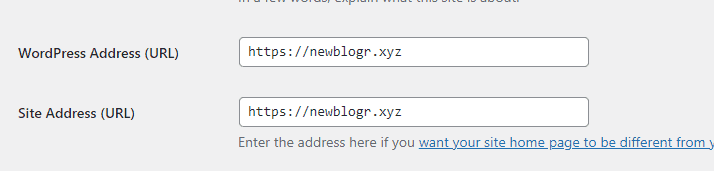
When you change the WordPress address and Site Address URL on this page.
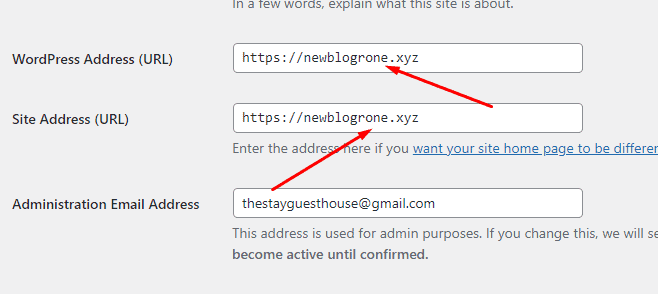
And then Save Changes.
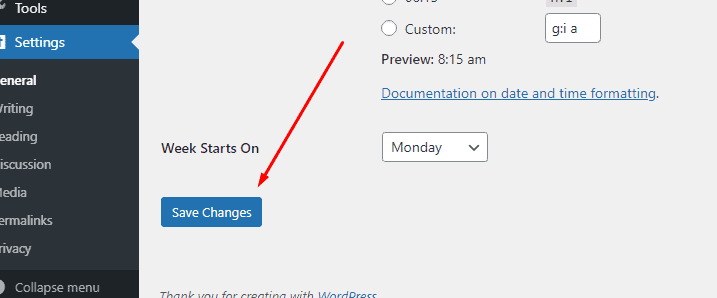
You can’t access WordPress admin. The WordPress URL must match your domain name.
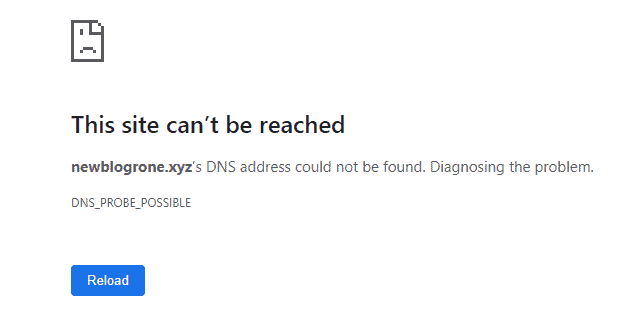
Here is the front end of this WordPress website. I can’t access my WordPress blog.
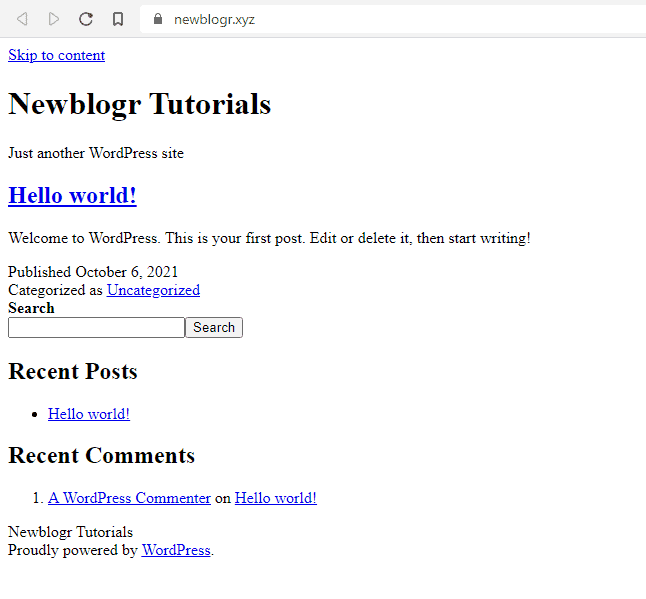
How To Access WordPress Step By Step
Step One – Log In To Your Hosting Cpanel Account
You get a link to your WordPress hosting Cpanel when you purchase hosting.
I received this email when I bought hosting for my WordPress blog.

Here is the login page for my WordPress website.
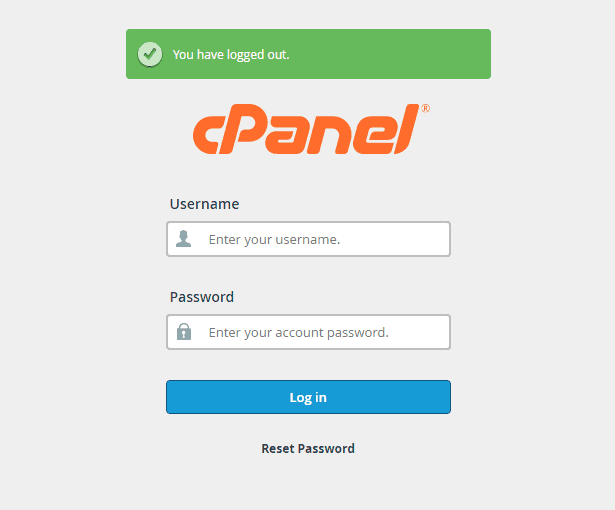
Here is the Cpanel dashboard for my WordPress site. Most hosting companies have a control panel similar to this.
The Cpanel gives access to your WordPress files for your site.
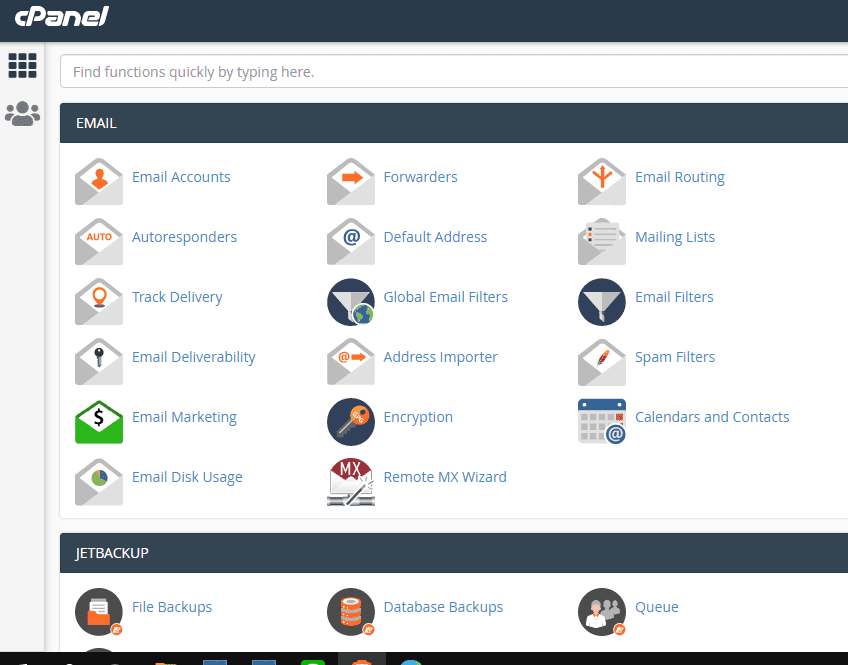
Step Two – Go To Phpmyadmin
Type phpmyadmin into the search. Or scroll to Databases.
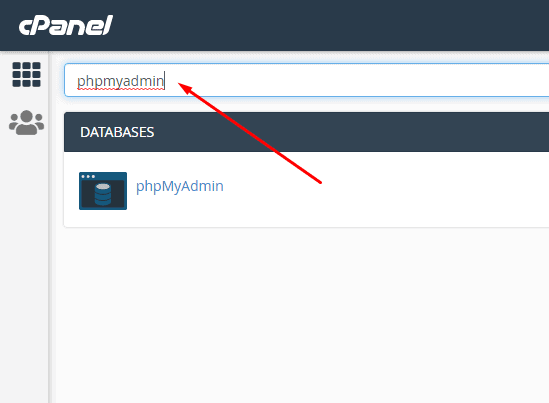
Click the phpMyAdmin icon.
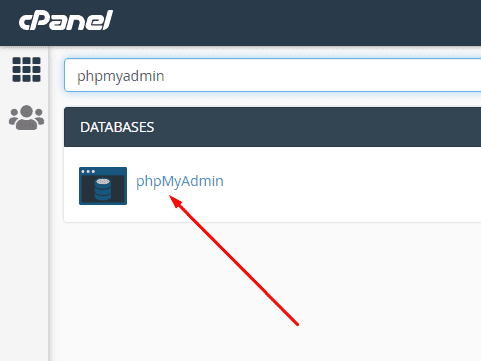
phpMyAdmin gives you access to your WordPress website’s database.
Your database is essential for your website. Making changes here could break your WordPress site.
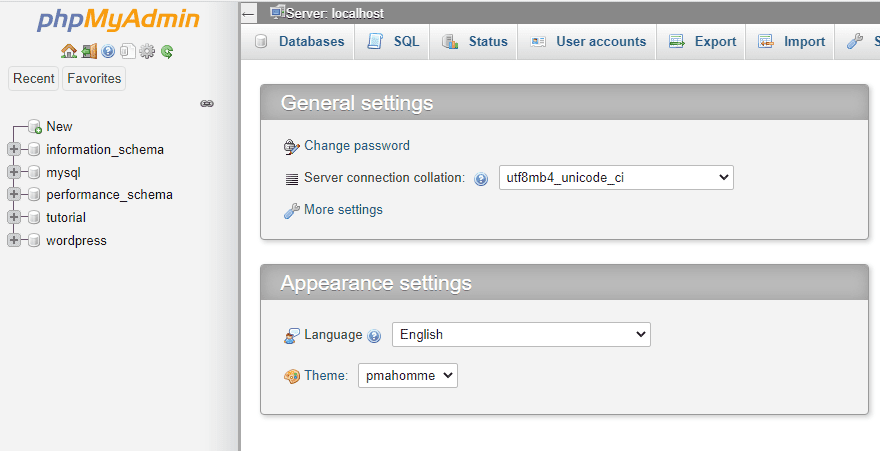
I recommend backing up your WordPress website before editing the database.
Should you break your WordPress website, use the backup to restore it.
Step Three – Open Your WordPress Blog’s Database
When you have more than one database. Find the database for the WordPress site that has the error.
Click on the plus icon next to the database name.
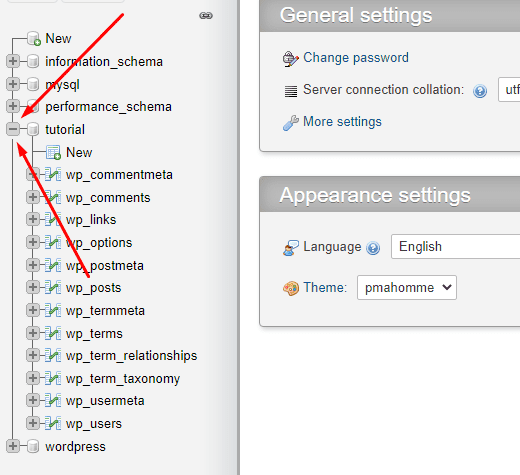
Click wp_options.
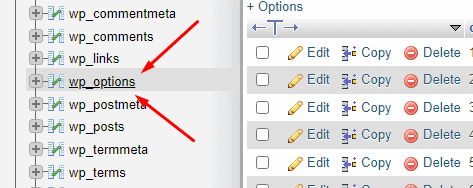
View the SiteURL and Home details to confirm you have the correct WordPress database.
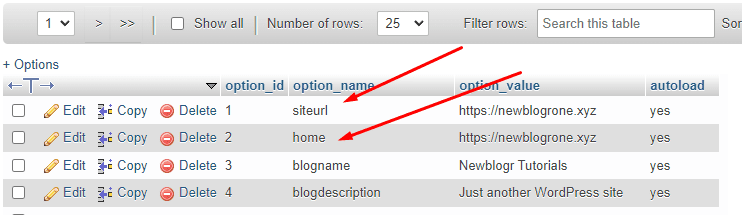
Here is the database for my WordPress website. I know this is the correct database for my WordPress website.
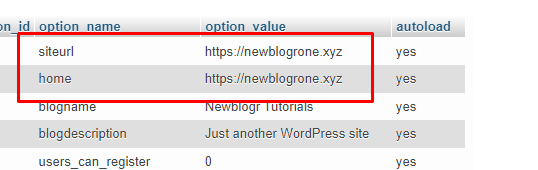
Step Four – Change The Database URLs
Click Edit.
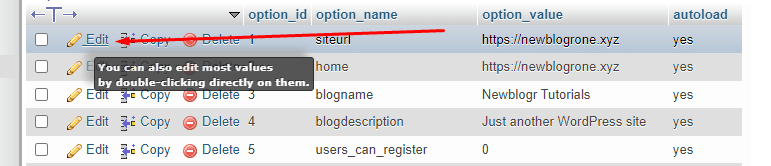
Type the correct WordPress URL for your website. I corrected this from newblogrone to newblogr.
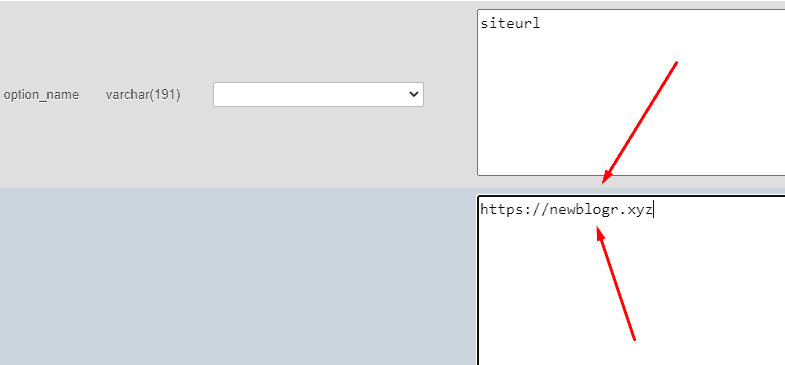
Click Go to save your changes.
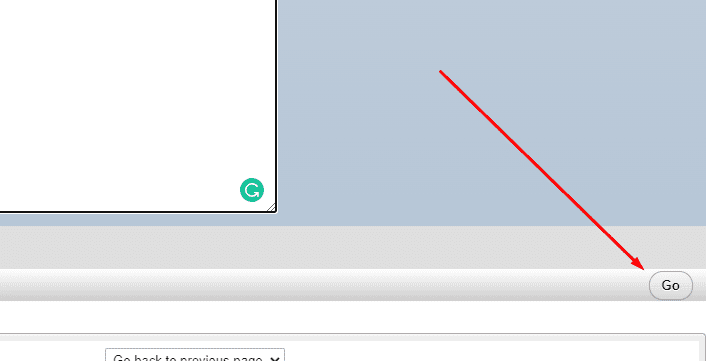
Complete the same steps for Home.
Siteurl and Home are updated.
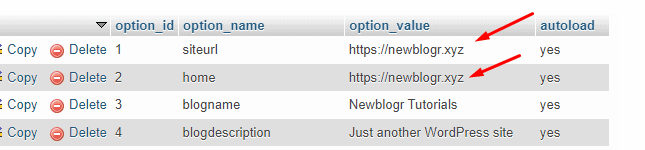
Step Five – Refresh Your WordPress Admin Page And Website
Return to your WordPress admin page and refresh the page.
Here is my WordPress admin page.
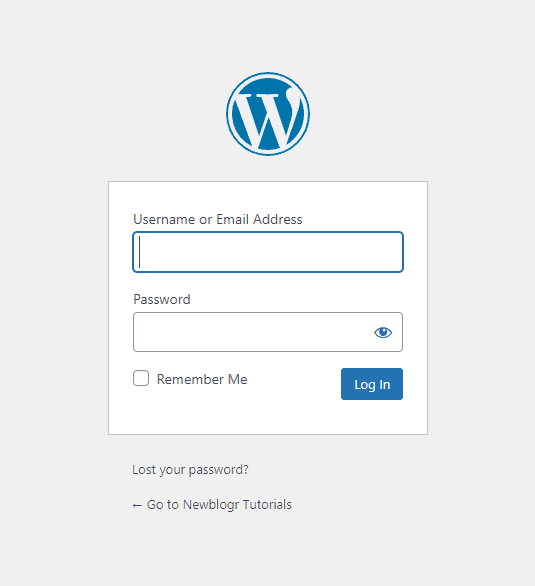
I can access WordPress admin.
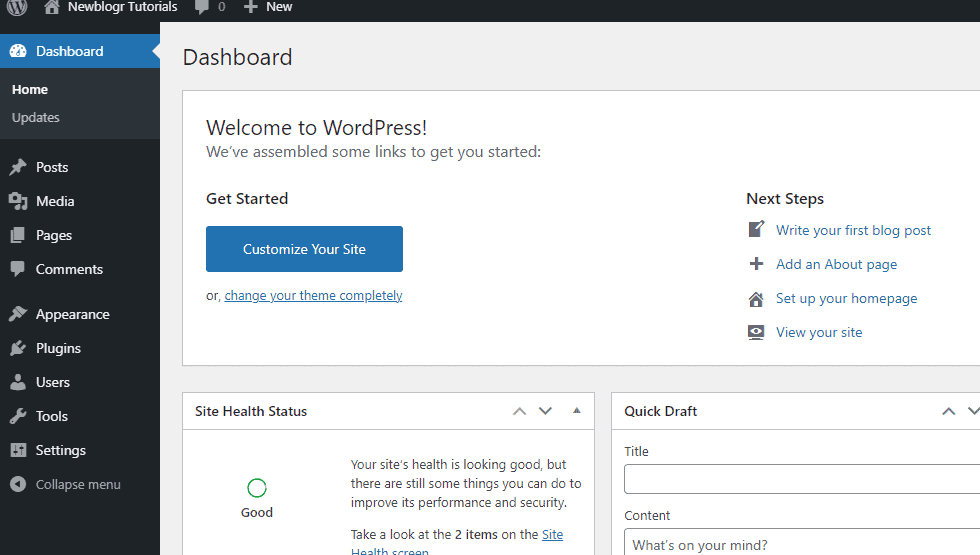
Here is the front end of the same WordPress website.
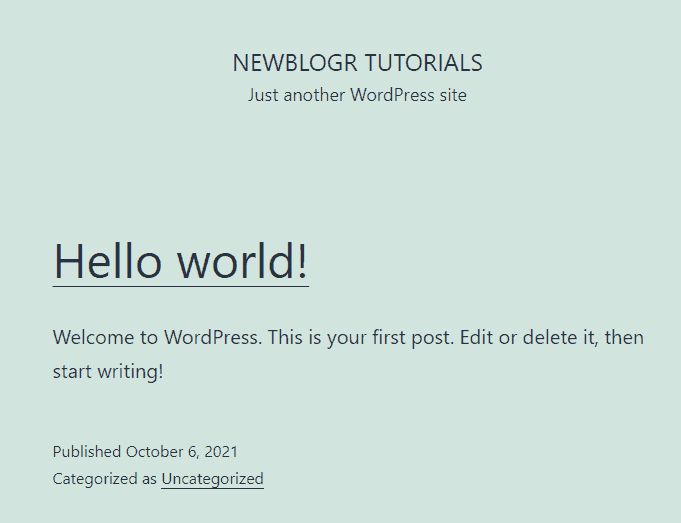
Conclusion
In conclusion, changing the URL of your WordPress site can be tricky, and you will probably experience WordPress login issues afterward.
However, with the troubleshooting steps outlined in this post, you can quickly regain access to your WordPress site’s backend and get back to managing your content.
If you’re having trouble accessing your WordPress site after changing the URL, you might have a ‘Forbidden Error’.
Don’t worry, we’ve got a guide on “How to Fix WordPress Access Denied (Forbidden Error)” that can help you.
Need Help With Your Website?
With over four years of experience using WordPress, I can help you solve issues you may have.
My experience includes creating websites using WordPress, hosting, domains, DNS, SSL, Google Cloud, CloudFlare CDN, and site migrations.
Feel free to contact me via email at [email protected], use this contact form, or message me on the Line application.



Leave a Reply