In my article, I’ll guide you through each step of putting Amazon Native Shopping Ads on your WordPress site.
These ads show Amazon products that match the words you write about in your blog.
Adding these shopping ads is a smart way to make money from your website.
Let’s get started.
Step One: Log In to Amazon Affiliate
First, head over to Amazon Associates Central and sign into your account using your username and password.

Click the “Sign-In” button to proceed.

Step Two: Choose Amazon Native Shopping Ads
Move your mouse over “Product Linking” at the top and click on “Native Shopping Ads.”

Step Three: Pick the Type of Amazon Native Shopping Ad
Amazon offers three kinds of native ads:

Amazon Recommendation Ads
These ads suggest products based on categories or keywords that match your blog’s content.
Here’s how to set them up:
Click on “Recommendation Ads.”

Hit “Create Recommendation Ads.”

Name your ad.

Choose your tracking ID or make a new one.

Decide how you want the ads to look: Grid, List, or Strip.
Check the desktop preview, or click “Mobile Preview” for smartphones.

Pick product categories and, if you like, add backup keywords for Amazon to find products.


Click “Save” to create your ad.
Copy the provided ad code to use on your website.

Amazon Search Ads
These ads let visitors search Amazon products directly from your site:
Go to the “Search Ad” tab.

Click “Create Search Ads.”

Select your tracking ID.

Choose the ad format.

Set a default search term for the search box.

You can change the ad’s title if you want.

Copy the ad code to put into your website.

Amazon Custom Ads
With custom ads, you hand-pick Amazon products to showcase:
Click on “Custom Ads.”

Choose your tracking ID.

Pick the ad format.
Use the “Mobile Preview” to see how it’ll look on phones.

Search for products using keywords and add them by clicking “Add.” You need at least four products.

If you change your mind, hit “Delete” to remove items.

The default ad title is “My Amazon Picks,” but you can edit it.

Copy the ad code for your blog.

Step Four: Add Amazon Native Shopping Ads to Your WordPress Blog
With your ad code in hand, it’s time to add it to your WordPress post:
Go back to your WordPress site and open the post where you want the ad.
Decide where the ad should go and click the plus icon to add a new block.

Type “HTML” or type “/” and then “HTML” to find the “Custom HTML” block.

Click to add the “Custom HTML” block.


Paste your Amazon ad code into this block.

Hit the “Preview” link to see your ad in action.

If you’re happy with it, click “Publish” or “Update” to make it live.

And that’s it! You’ve successfully added Amazon native ads to your WordPress blog.
Frequently Asked Questions
How Can I Show Amazon Native Shopping Ads on My Website?
If you’re part of the Amazon Associates program, you can add different types of Amazon ads to your site.
This way, you can promote Amazon products and make some money when people buy them through your ads.
You can choose from options like banner ads, text links, and product widgets. To set up these ads, just go to your Amazon Associates dashboard and click on the “Advertising” section.
This is where you can make your ads, change how they look, and see how much you’re earning.
Remember, Amazon has rules for how you use their ads, so make sure to check out the Amazon Associates website to understand these rules.
Is There a Mobile App for Amazon Ads?
Nope, there isn’t a special app just for Amazon ads. But, if you’re an Amazon Associate, you can use the Amazon Associates dashboard on their website to handle your ads.
It works on any device with internet, like phones and tablets.
To use the dashboard on your mobile device, sign in to your Amazon Associates account on your browser.
You’ll be able to create ads, see how much money you’re making, and find other useful tools.
There’s also an Amazon Associates mobile app that lets you keep an eye on your earnings and other account details.
You can download it for free from the App Store or Google Play.
Wrapping It Up: Make Money with Amazon Ads on Your Blog
What Are Amazon Native Shopping Ads?
Amazon Native Shopping Ads are a type of advertising offered by Amazon that allows affiliate marketers to display a curated selection of Amazon products directly on their websites.
These ads are responsive and can automatically adjust to the content of your site, showing your visitors relevant items that they might be interested in purchasing.
When someone clicks on these ads and buys a product, the website owner earns a commission through the Amazon Associates program.
The Three Types of Amazon Ads
1. Recommendation Ads
These ads suggest products to your readers based on specific categories and keywords you choose. It’s like giving your readers a personalized shopping list!
2. Search Ads
With search ads, your visitors can actually search Amazon’s site without ever leaving your blog. It’s super convenient and can help them find exactly what they’re looking for.
3. Custom Ads
Custom ads let you pick specific products you want to showcase. It’s like setting up a display window for your favorite Amazon finds.
How to Add Ads to Your Blog
Once you decide on the type of ad you want, you’ll get a special code from Amazon.
Here’s what you do with it:
- Copy the ad code from Amazon.
- Go to your blog post and create a new ‘Custom HTML’ block.
- Paste the ad code into this block.
- Hit ‘Publish’ or ‘Update’ on your post, and voilà! Your ads are now live for your readers to see.
And that’s it! You’re all set to start earning with Amazon ads on your blog.
If you’re getting savvy with adding Amazon Native Shopping Ads to your WordPress site, there’s another cool thing you might want to check out.
Want to boost your website’s visibility?
Check out our comprehensive guide on updating your WordPress site’s title tags and meta descriptions for improved SEO.
I hope you found my article informative. Please leave any questions in the comments below. I appreciate all the feedback.

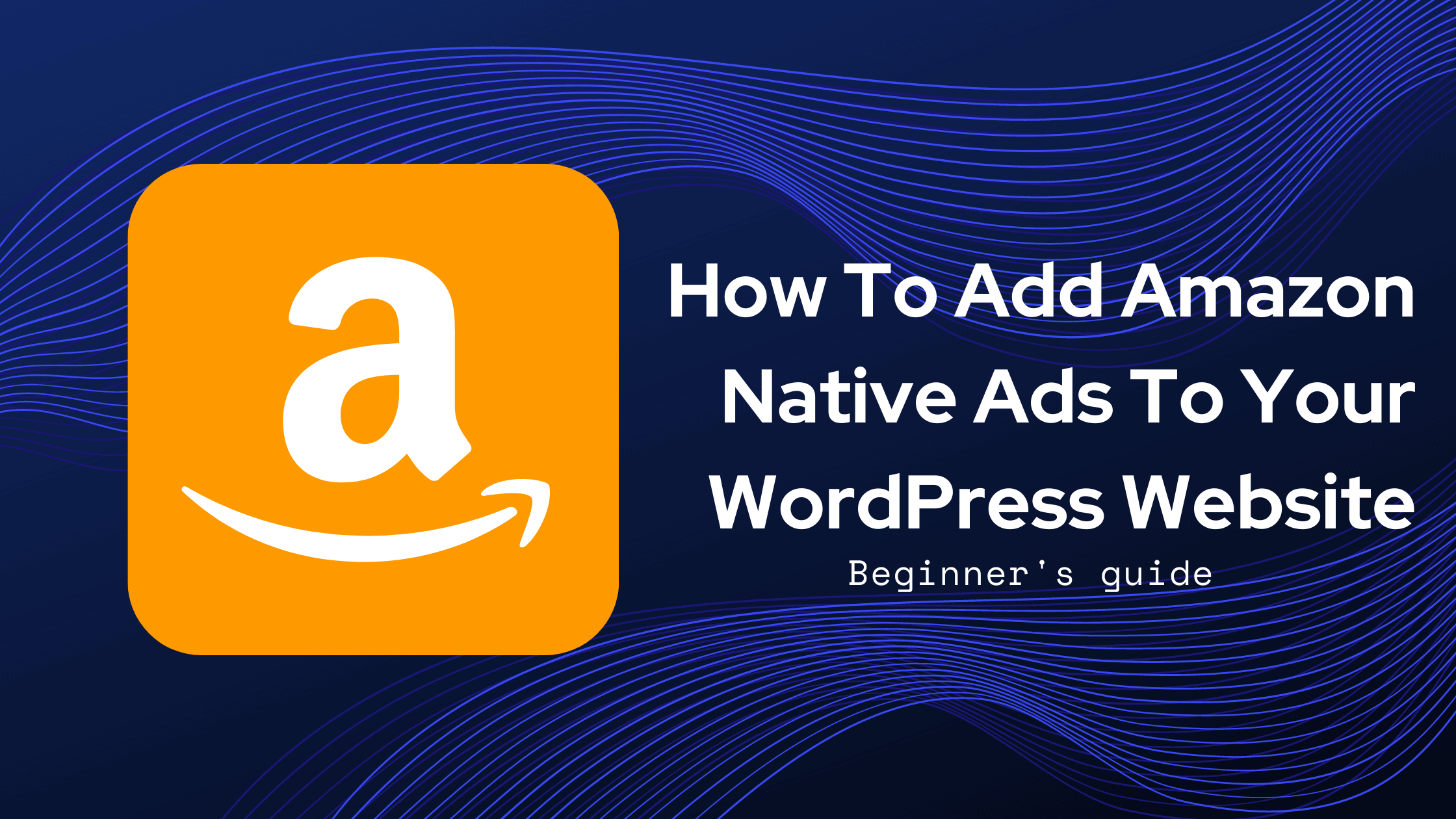
Leave a Reply